Der hier beschriebene Trick existiert schon ziemlich lange und ist auch schon häufig beschrieben worden, trotzdem führe ich ihn hier mal auf, vielleicht hilft er dem ein oder anderen ja mal, der es noch nicht kennt.
Das Problem
Es gibt immer mal wieder Systeme, bei denen man das Kennwort nicht mehr kennt oder besitzt. Alte PCs, Domänen-Geräte wo das lokale Kennwort nicht mehr bekannt ist und eine Anmeldung an der Domäne nicht mehr funktioniert usw…
Hier setzt diese Kennwort-Reset-Variante an, denn man kann grundsätzlich diese Kennwörter wieder zurücksetzen, ohne das man eine Anmeldung an dem eigentlichen Konto benötigt.
Einschränkungen
Die hier beschriebene Möglichkeit funktioniert nur, wenn folgende Bedingungen zutreffen:
- Das System ist nicht verschlüsselt. Somit sind Geräte mit Bitlocker oder anderen Programmen sicher vor solch einem Angriff auf das Benutzerkennwort (zum Glück 🙂 )
- Man benötigt einen physischen Zugriff auf das System bzw. man kann über BMC-Controller direkt auf die Konsole zugreifen
Vorbereitung
Damit man System-Dateien von dem eigentlichen Server anpassen kann, wird eine CD/DVD oder alternativ ein bootfähiger USB-Stick benötigt. Da DVDs nicht mehr wirklich präsent sind, nutzen wir in meinem Fall einen USB-Stick. Der besagte USB-Stick wird mit Hilfe von dem Programm Rufus bootfähig gemacht. Hierbei ist vor allem die Art von Bootloader zu beachten. Handelt es sich bei dem PC / Server um ein BIOS-basiertes System, muss als Boot-Variante MBR ausgewählt werden.
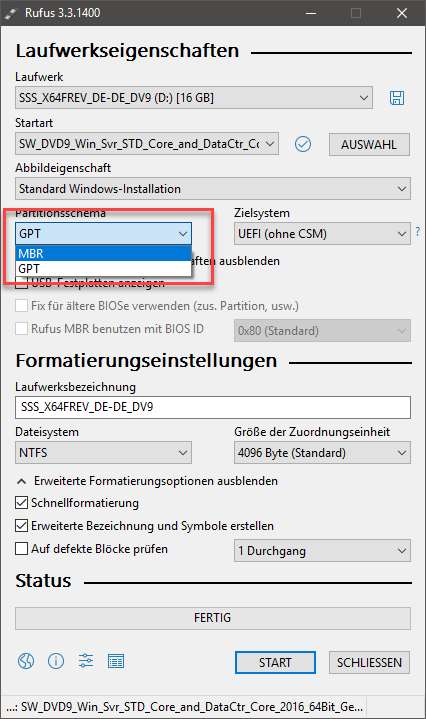
Ist das Gerät hingegen mit einer UEFI-Firmware ausgestattet, muss die Auswahl auf GPT gestellt werden, damit der USB-Stick erfolgreich gebootet werden kann.
Ist der Stick vorbereitet, kann das betreffende System (neu-) gestartet werden und es muss jetzt von dem USB-Stick gebootet werden.
Das Setup
Nun startet ein Windows Setup. Dieses laufen wir natürlich nicht komplett durch, sondern wir starten direkt im ersten Bildschirm mit der Tastenkombination Shift + F10 eine Eingabeaufforderung.
Tipp: Wenn Sie im ersten Fenster das Tastatur-Layout auswählen, das erste Fenster mit OK bestätigen und dann erst mit Shift + F10 eine Eingabeaufforderung öffnen, wird das im ersten Schritt ausgewählte Tastatur-Layout verwendet. Besonders interessant bei einem englischen Boot-Image und einer deutschen Tastatur.
In dem cmd-Fenster müssen wir nun auf die Festplatte wechseln, die die Windows-Installation enthält. Dies kann C: sein, teilweise ist sie aber auch erst unter D:, E: oder noch weiter zu erreichen. Eine Auflistung der Ordner und Dateien mit dir zeigt den aktuellen Inhalt an.
Wenn man das korrekte Laufwerk gefunden hat, muss man im Ordner Windows in den Unterordner system32 wechseln.
C:
cd Windows\System32In diesem Verzeichnis gibt es eine Datei mit dem Namen utilman.exe. Diese Datei ist die Bildschirm-Tastatur und kann verwendet werden, wenn z.B. die Hardware-Tastatur nicht funktioniert, kaputt ist oder was auch immer…
Wir benennen diese Datei nun um und kopieren danach die cmd.exe und nennen die Kopie utilman.exe. Dies führt dazu, dass man im Windows Sperrbildschirm vor der Anmeldung die Bildschirm-Tastatur aufruft und statt der Tastatur wird eine Eingabeaufforderung geöffnet, da sich hinter der utilman.exe ja unsere kopierte cmd.exe verbirgt. Da die Eingabeaufforderung im SYSTEM-Rechte-Kontext geöffnet wird, können wir so das Kennwort von einem Account auf ein uns bekanntes ändern oder einen neuen Benutzer anlegen.
ren utilman.exe utilman.exe.bak
copy cmd.exe utilman.exeNun müssen wir den Server / PCs neu starten und das Windows starten, was auf dem System läuft.
Eingabeaufforderung starten
Wir starten nun mit dem Aufruf der Bildschirm-Tastatur. Dies geht entweder per Maus auf dem Lockscreen oder über den Shortcut Windows + U (zumindest bei Windows 10). Statt der Tastatur öffnet sich nun eine Eingabeaufforderung, mit der wir einige Dinge anstellen können.
Benutzer anzeigen lassen
Die aktuell verfügbaren Benutzer auf dem System kann man sich anzeigen lassen mit einem
net userKennwort von einem Account ändern
Das Kennwort von einem bestehenden Konto ändern funktioniert mit dem Befehl
net user <Username> *Wenn man das Kennwort statt dem * eingibt, wird dieses direkt gesetzt. Ein * sorgt dafür, dass das Kennwort unsichtbar in der cmd eingegeben werden kann.
Einen neuen Account erzeugen
Ein neuer Account kann erzeugt werden mit den folgenden Zeilen. Zeile 1 erstellt den besagten Benutzer, Zeile 2 fügt ihn zur Gruppe der Administratoren hinzu.
net user <Username> <Passwort> /add
net localgroup Administratoren <Username> /addAchtet hier auf den Namen der Gruppe. Ein englisches OS z.B. hat keine Gruppe Administratoren, hier heißt die Gruppe Administrators!
Anmeldung am System
Sobald ein neues Konto erstellt wurde oder das Kennwort von einem bestehenden Kennwort geändert wurde, kann man sich direkt anmelden und hat wieder Zugriff auf das System. Der nun folgende Schritt, nämlich das rückgängig machen der Änderung, ist ebenfalls sehr wichtig, sonst ist grundsätzlich eine cmd vom Lockscreen aus nutzbar. Weiterhin kann es ja mal sein, dass man eine Bildschirmtastatur braucht, und dann ist diese nicht nutzbar, weil ihr mal die Datei umgenannt habt.
Änderungen wieder rückgängig machen
Damit wir die Änderungen wieder rückgängig machen können, müssen wir das System ein weiteres Mal (neu-) starten und von unserem USB-Stick booten. Ist das Setup geladen, müssen wir erneut mit Shift + F10 eine Eingabeaufforderung öffnen, in das Windows\System32-Verzeichnis navigieren und die Dateien wieder korrekt nennen.
C:
cd Windows\System32Hier löschen wir nun die utilman.exe (unsere eigentliche cmd.exe) und nennen die originale Datei wieder korrekt um.
del utilman.exe
ren utilman.exe.bak utilman.exeDanach können wir das System wieder starten und alle Dateien sind wieder korrekt nutzbar.
Ein paar Worte zur Sicherheit
Wenn ihr diesen Text bis zu dieser Stelle gelesen habt, euch dieses Verfahren nicht bekannt war und ihr nun ein bisschen entsetzt seid, dass der Vorgang recht einfach ist: All diese Schritte funktionieren nicht mehr, sobald das Gerät vernünftig verschlüsselt ist. Gerade im Business-Umfeld macht es sehr viel Sinn, das Notebook zu verschlüsseln. Wie schnell ist es passiert, dass das Gerät geklaut wird oder man es irgendwo vergisst oder stehen lässt. Microsoft bietet mit Bitlocker eine hauseigene Software, um Daten zu verschlüsseln, weiterhin gibt es einige offene und kostenlose Produkte, die für diese Aufgabe genutzt werden kann.



lieber Jan,
herzlichen Dank für Deine guten und verständlichen Instruktionen.
Mein geerbtes Notebook Windows SURFACE von 2019 hat erst bei der Eingabeaufforderungsmaske überhaupt keine Tastatur-Reaktion gezeigt, beim Anschluss einer bluetooth Tastatur extern hats dann geklappt.
Morgen probiere ich das gleiche dann bei einem älteren thinkpad notebook mit windows 7 professional……..
mal schauen, ob es dort auch klappt.
Grüsse vom Bodensee
Thomas