Seit dem Windows Server 2012 gibt es die Möglichkeit, dass ein DHCP-Server nicht mehr nur aus einem System besteht, sondern auch auf zwei Systeme verteilt werden kann. Diese Option ist sehr einfach und simpel nutzbar, man benötigt lediglich zwei Windows Server mit der gleichen OS-Version dazu und die installierte DHCP-Rolle.
In den allermeisten Fällen wird bereits ein DHCP Server aktiv sein. Dieses wird dann als Quelle genutzt, die bereits vorhandenen Daten, Leases, Reservierungen usw. gehen dabei nicht verloren.
Der bereits vorhandene DHCP-Server
Auf dem vorhandenen System existieren in meinem Fall mehrere Bereiche mit zig Leases und den unterschiedlichsten Einstellungen. Auf diesem System müssen wir nun schauen, ob spezielle Einträge im DHCP gesetzt oder von einer Software installiert wurden. Dazu öffnen wir die DHCP-Konsole und schauen uns das Kontextmenü für den Bereich IPv4 einmal genauer an. Interessant sind hier die drei folgenden Optionen:
- Benutzerklassen definieren…
- Herstellerklassen definieren…
- Vordefinierte Optionen einstellen…
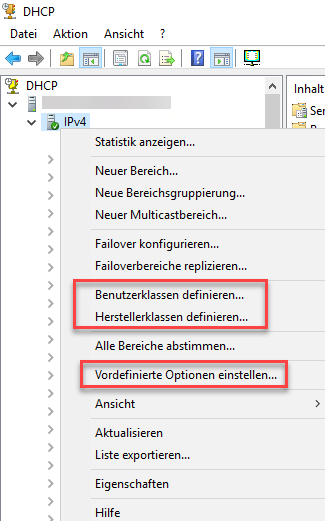
Innerhalb dieser Optionen ist zu prüfen, ob hier manuell oder durch die Installation von Software Einträge hinzugekommen sind. Ist dies nämlich der Fall, und es wurden non-default-Einträge gesetzt, erzeugt die Aktivierung der HA-Funktion nämlich einen Fehler und wir sehen die Meldung:
Configure failover failed. Error: 20010. The specified option does not exist
Damit dies nicht passiert, schauen wir die Optionen mal durch. In meinem Fall sind die folgenden Einträge zu sehen:
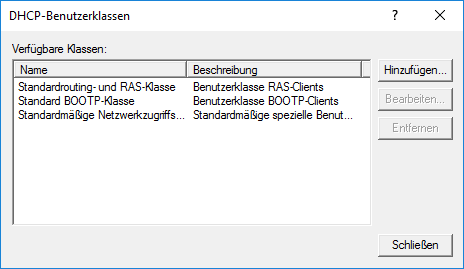
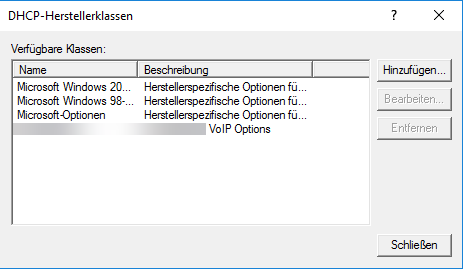
Die vierte Option unter DHCP-Herstellerklassen zeigt, dass hier spezielle Optionen für VoIP-Endgeräte vorhanden sind. Dies würde bei einer direkten Aktivierung der HA-Funktion auf einen Fehler laufen und die Replikation würde nicht aktiviert. Um dies zu vermeiden, müssen wir nun den zweiten Server an den ersten (produktiven) angleichen.
Der zweite, neue Server
Wir öffnen nun eine Verbindung zum zweiten Server und installieren dort die DHCP-Funktion über die PowerShell, den Server-Manager oder natürlich über das Windows Admin Center.
Nach der Installation öffnen wir die DHCP-Konsole, wechseln ebenfalls in den Bereich IPv4 und vergleichen nun nach und nach die Einträge, die wir uns bereits auf dem anderen Server angeschaut haben.
Alle Einträge, die nicht vorhanden sind, müssen nun 1:1 dupliziert werden. Die Daten und Informationen können in fast allen Fällen kopiert werden, so das sich auch keine Rechtschreibfehler einschleichen. Dies gilt sowohl für die Benutzer- und Herstellerklassen als auch für die Vordefinierten Optionen. Gerade hier müssen alle Einträge vorhanden sein, die auch auf dem produktiven System aktiv sind. In meinem Fall ist dies z.B. ein Eintrag für den WLAN-Controller. Dieser Wert sieht auf dem Produktiv-System so aus:
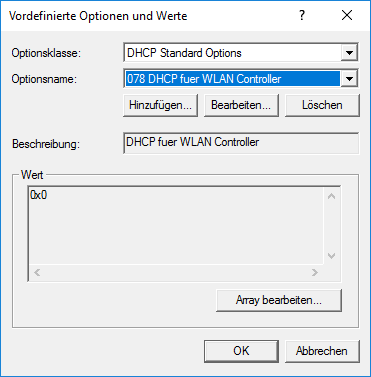
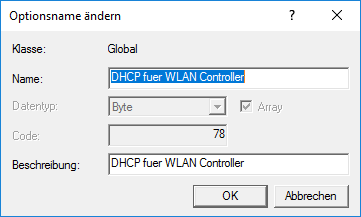
Diese Optionen kann man einsehen, wenn man auf Bearbeiten… klickt.
Die Option neu anlegen funktioniert genau so, außer das man die Option Hinzufügen… nutzt.
Alle Einträge übernommen, trotzdem bekomme ich noch Fehler…
Ich habe in meinem Fall nach der manuellen Übertragung der Optionen immer noch eine Fehlermeldung bekommen, dass die HA-Einstellung nicht für alle Scopes verfügbar ist und deswegen hat der Assistent mir wieder den Fehler 20010 geschmissen. Ich habe dann ALLE Optionen nochmal anschaut und verglichen und festgestellt, dass mittendrin eine Option vorhanden war, die aber bei einer frischen Installation nicht gesetzt wurde (Bei mir war das Option 60). Nach dem anlegen dieser Option klappte dann auch die HA-Option und alle Scopes wurden erfolgreich auf den zweiten Server übertragen.
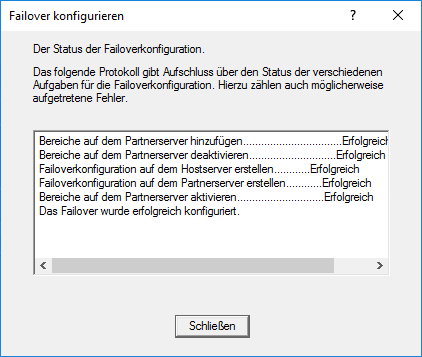
Damit läuft nun der DHCP-Dienst auf zwei Systemen und einer der Server könnte zu Wartungszwecken neugestartet oder heruntergefahren werden. Great 🙂



Hi,
wo ist das „…erzeugt die Aktivierung der HA-Funktion…“ ?
1) was ist HA
2) wann wird das aktiviert?
Hallo Axel,
der ganze Artikel dreht sich um die Hochverfügbarkeit des DHCP-Servers. Hochverfügbarkeit im Englischen wird „High Availability“ genannt, die Abkürzung davon ist das besagte „HA“ im Text.
Gruß, Jan