Dieser Artikel beschreibt die Installation und erweiterte Konfiguration von Veeam Backup für Office365 zur Sicherung seiner Daten, die bei Microsoft in der Office365-Welt gespeichert werden. Dazu gehören neben den Emails in den Postfächern auch die Daten auf OneDrive und im Sharepoint.
Vorbereitung
Wir beginnen mit der Installation von einer neuen VM, da die Daten in meinem Fall aktuell in einer VM gespeichert werden. Dies wird sich in einigen Monaten ändern, dann zieht die Installation auf einen Hardware-Server um. Bis dahin werden wir in meinem Fall allerdings „nur“ eine VM einsetzen.
Anforderungen an den Veeam Server
Ein kurzer Blick in die Systemanforderungen von Veeam zeigt uns, dass wir minimal vier CPUs nutzen sollten sowie mindestens 8 GB RAM. Als OS kommt in meinem Fall ein Windows Server 2016 zum Einsatz, Server 2019 wäre hier allerdings auch schon unterstützt. Ich starte mit den geforderten 4 vCPUs und 8 GB RAM, mehr hinzufügen geht in der virtuellen Welt ja sehr einfach.
Aktueller Patchlevel
Das System sollte aktuell sein und komplett gepatcht sein, damit wir nicht in Probleme oder Abhängigkeiten mit älteren Software-Ständen haben. Nun laden wir noch aus dem Veeam-Portal das Setup herunter, besorgen uns den Lizenzkey (ebenfalls aus dem Portal, alternativ kann auch die freie Community-Edition mit bis zu zehn Postfächern und maximal 1 TB an Sharepoint-Speicher genutzt werden) und platzieren alles auf dem Veeam Server.
.Net Framework und Universal C Runtime
Vor der Installation von Veeam selbst müssen wir erst einmal .Net Framework in der Version 4.7.2 oder höher installieren.
Falls Sie ein Betriebssystem wie Windows Server 2012 R2 bzw. Windows 8.1 oder eher einsetzen, benötigen Sie ggf. noch die Universal C Runtime. Diese können Sie entweder per Windows Update oder direkt von Microsoft herunterladen.
Grundinstallation
Wir starten in meinem Fall mit der Installation von .Net Framework 4.7.2. Das geht recht schnell von der Hand…
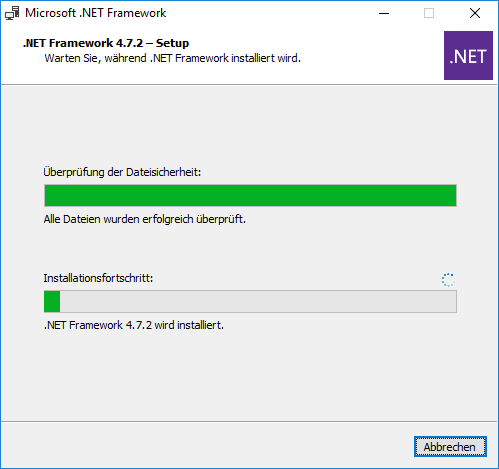
Danach können wir direkt die Installation von Veeam selbst durchführen. Wir werden hier nicht wirklich viel gefragt, es geht primär um den Ort der Installation und darum, welche Bestandteile wir installieren möchten.
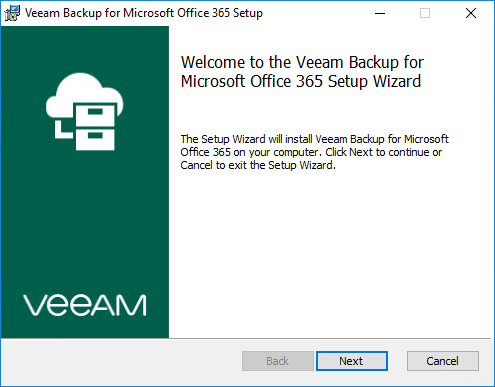
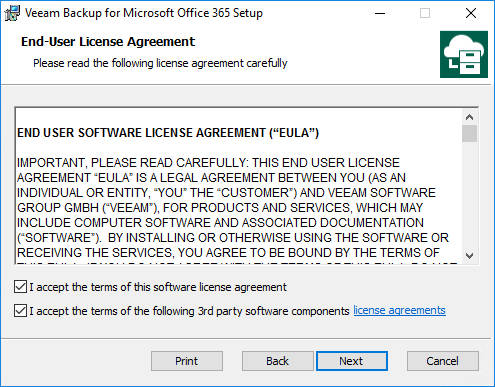
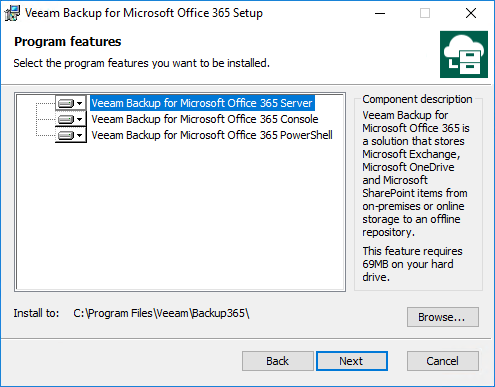
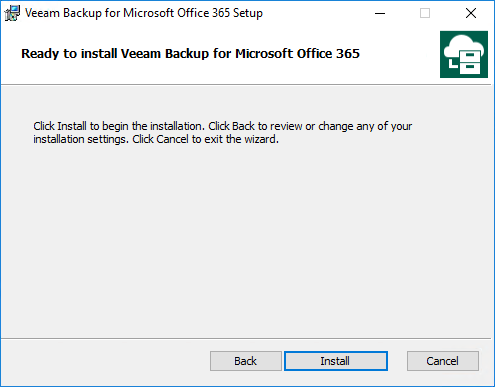
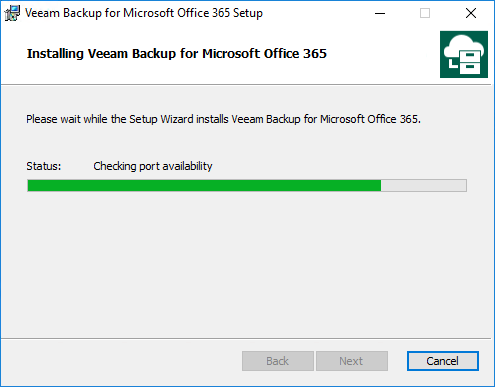
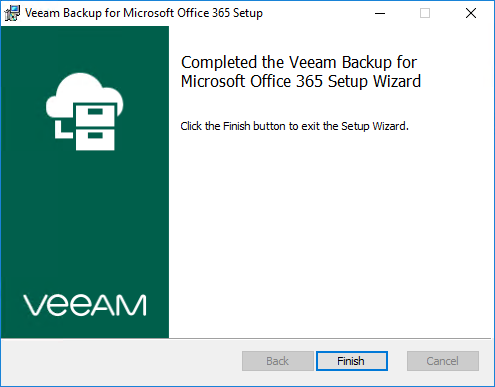
Das war es auch schon, was die Installation angeht. Nun kommen wir zum nächsten Teil, der Konfiguration und Anpassung unserer Installation.
Der erste Start und die Grundeinrichtung
Nach der Installation befinden sich standardmäßig zwei neue Icons auf dem Desktop, mit diesen können wir entweder eine PowerShell-Konsole öffnen oder Veeam Backup für Office 365 selbst. Öffnen wir die Veeam-Konsole, werden wir gefragt zu welchem Server wir uns verbinden möchten. Aktuell ist dies (wie auch direkt eingetragen) der Server selbst, wir könnten allerdings die Konsole auch direkt auf unserem PC / Notebook installieren oder auch auf einem Terminal Server bzw. Admin Host, ganz wie gewünscht.
Wenn Sie remote auf den Veeam Server zugreifen möchten, achten Sie auf die Windows Firewall. Der Zugriff von extern auf Port 9191 muss aktiviert sein, ansonsten kommt keine Verbindung zustande.
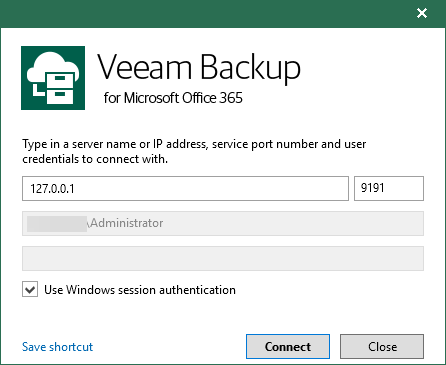
Ist die Verbindung erfolgreich, erkennt die Software eine neue Installation und fragt die Art der Lizenzierung ab.
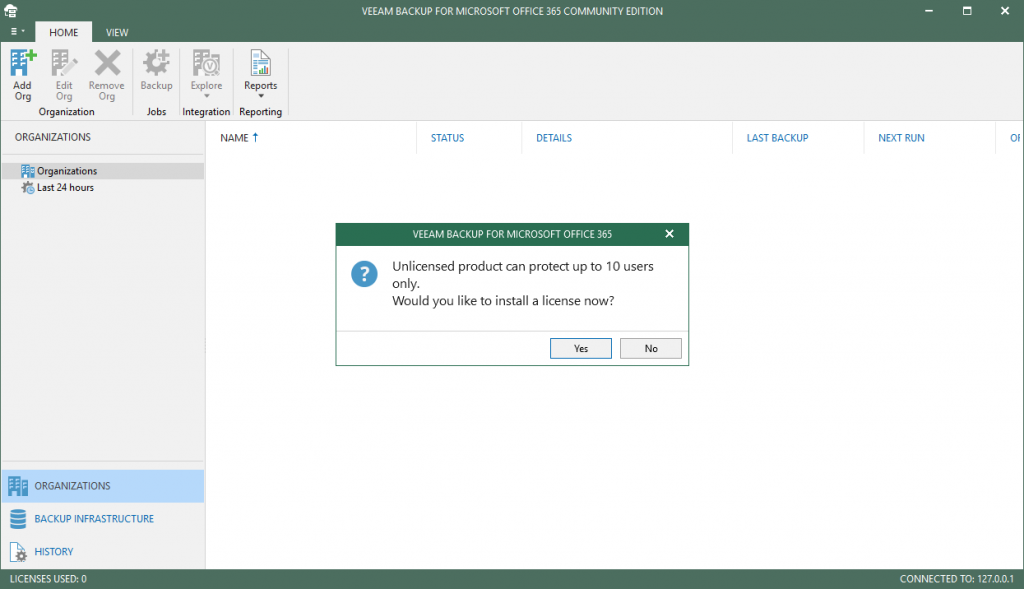
An dieser Stelle können wir nun, falls vorhanden, eine Lizenzdatei einspielen. Wird dies nicht gemacht, fällt die Software zurück in die Community Edition und kann maximal 10 Konten sichern. Da ich eine Lizenz besitze, kann ich diese nun einspielen.
Optionen
Ein Blick auf die Optionen zeigt uns ein paar Einstellungen, die wir bei Bedarf setzen können.
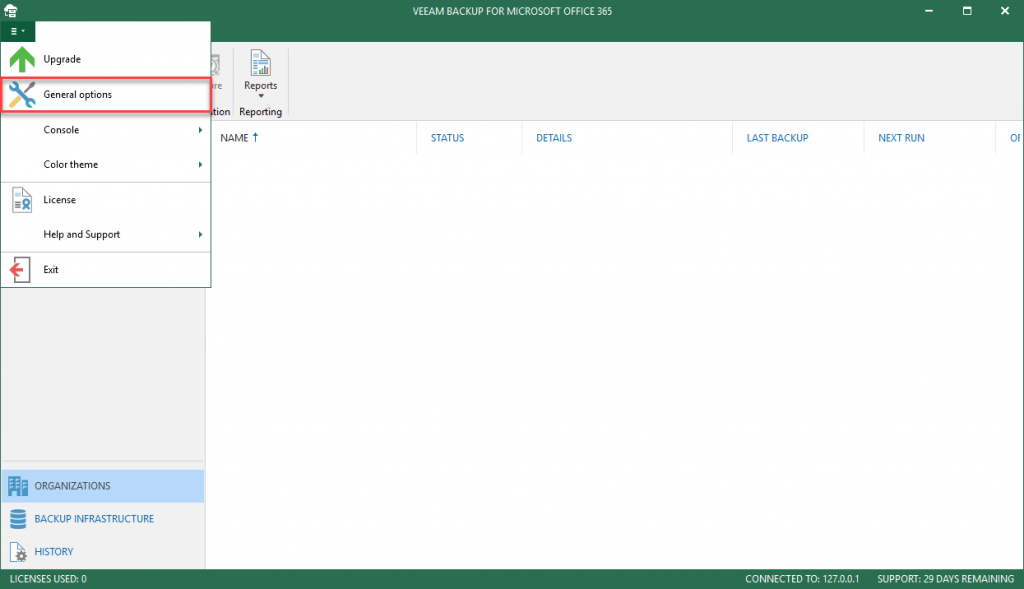
Im ersten Schritt sind hier vermutlich die Einstellungen für die Benachrichtigungen per Email und die Auswahl der Elemente, die aus einer Sicherung ausgeschlossen werden sollen, wichtig.
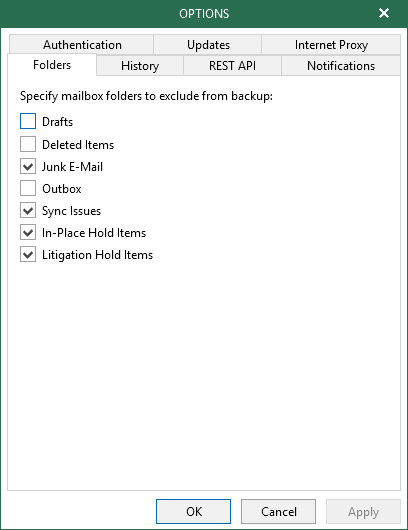
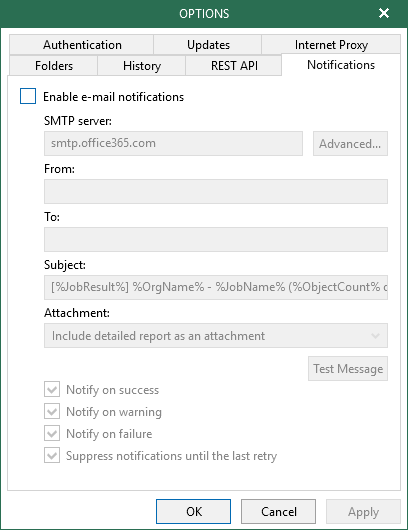
Das Backup Repository
Bevor wir eine erste Sicherung anlegen können, müssen wir den Speicherort für unsere Backups definieren. Während der Installation wird ein Standard-Repository angelegt, welches direkt auf dem Laufwerk C: liegt. Da hier normalerweise relativ wenig Speicherplatz verfügbar ist, müssen wir diesen Ort anpassen. In meinem Fall steht ein zweites Laufwerk unter D: zur Verfügung, welches 500 GB an Speicherplatz zur Verfügung stellt.
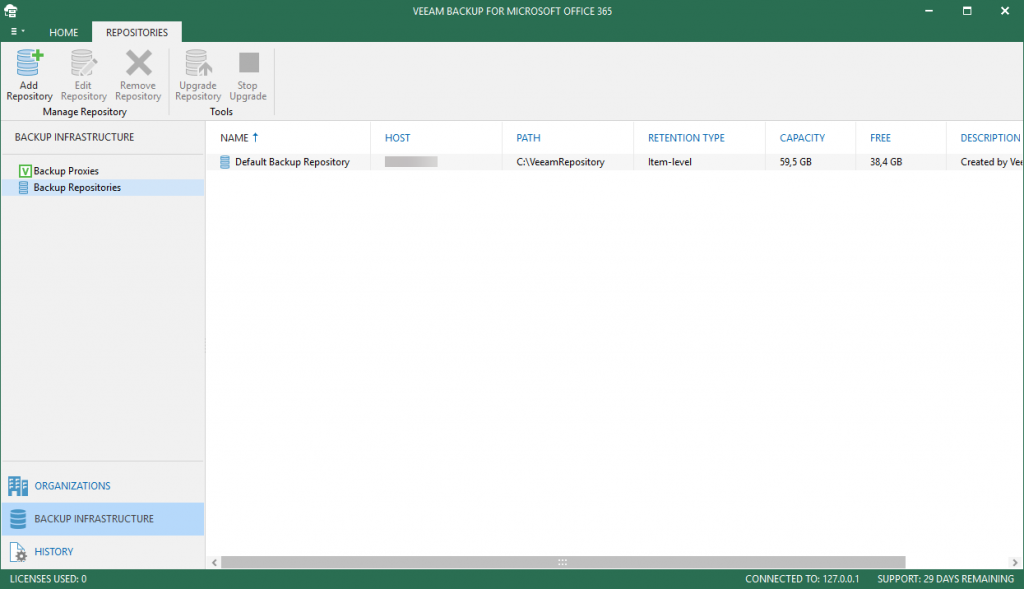
Da wir den Speicherpfad nicht anpassen können, legen wir ein zweites Repository an und löschen das alte auf C:
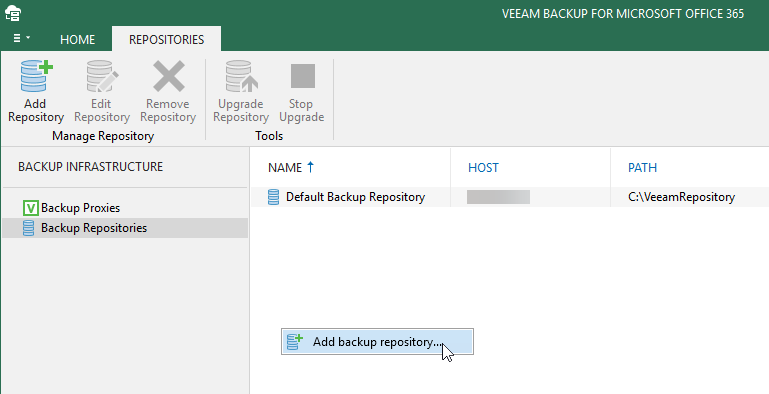
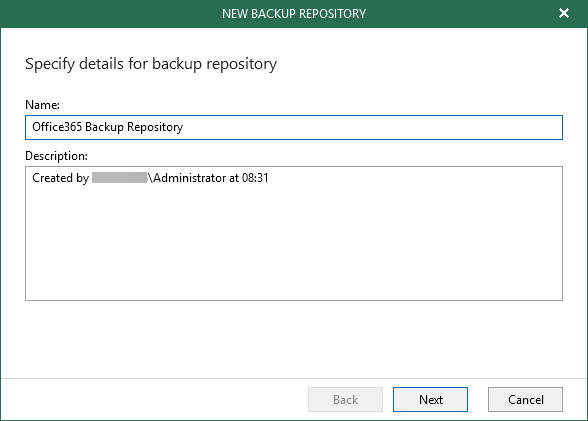
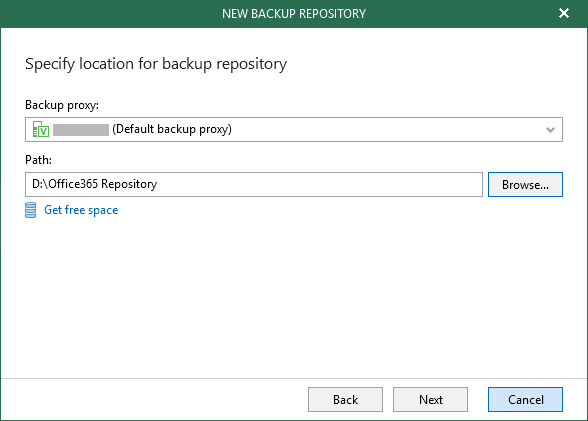
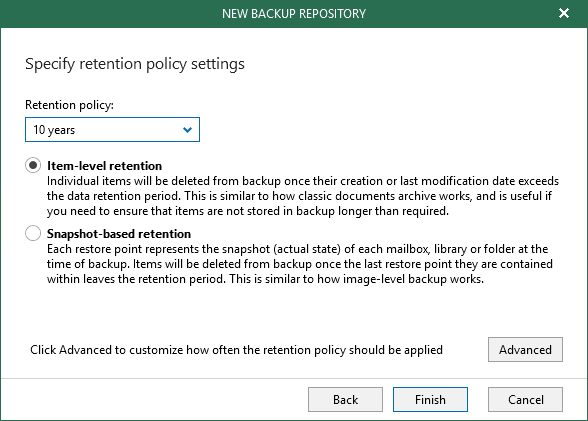
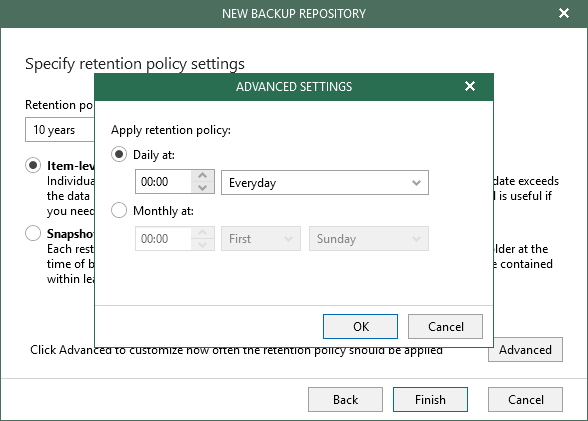
Ist das neue Repository erstellt, können wir das alte löschen
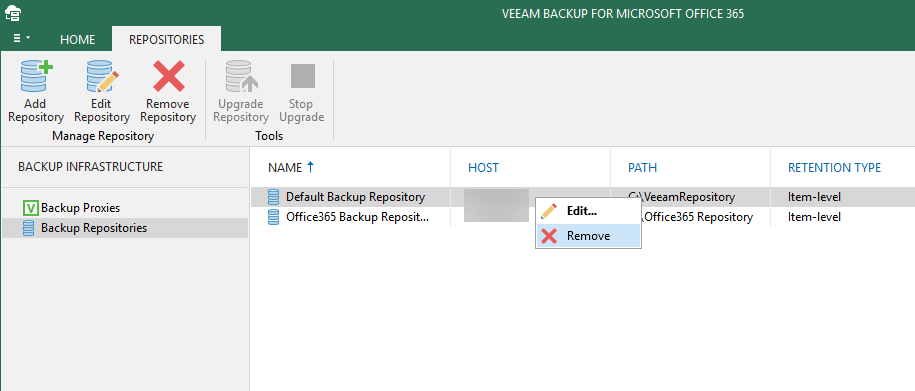
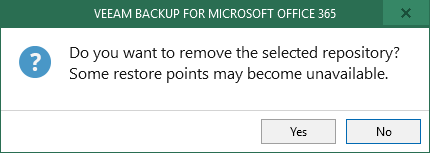
Nach diesem Vorgang ist nur noch ein Repository verfügbar, welches unter D: liegt.
Die Office 365 Organisation hinzufügen
Nachdem wir nun die benötigten Einstellungen getätigt haben, können wir die Office 365 Organisation hinzufügen. Hierbei muss sichergestellt sein, dass das Veeam-System auf die Server von Microsoft zugreifen kann. In meinem Fall ist dies erstmal nicht möglich, da Firewalls zwischen der VM und dem Internet den Zugriff unterbinden.
Anpassen der Firewall-Regeln
Damit der Veeam Server mit der Microsoft-Cloud kommunizieren kann, werden diverse Verbindungen benötigt. Eine Übersicht über die Firewall-Ports sind bei Veeam in der Knowledgebase zu finden. Eine weitere Erklärung der Firewall spare ich mir in diesem Fall, dafür gibt es zu viele Hersteller und Konfigurationen, das muss man dann schon selbst hinbekommen 🙂
Hinzufügen der Organisation
Wir beginnen damit, dass wir im Reiter Organizations (unten links) den Menüpunkt Add Org aufrufen.
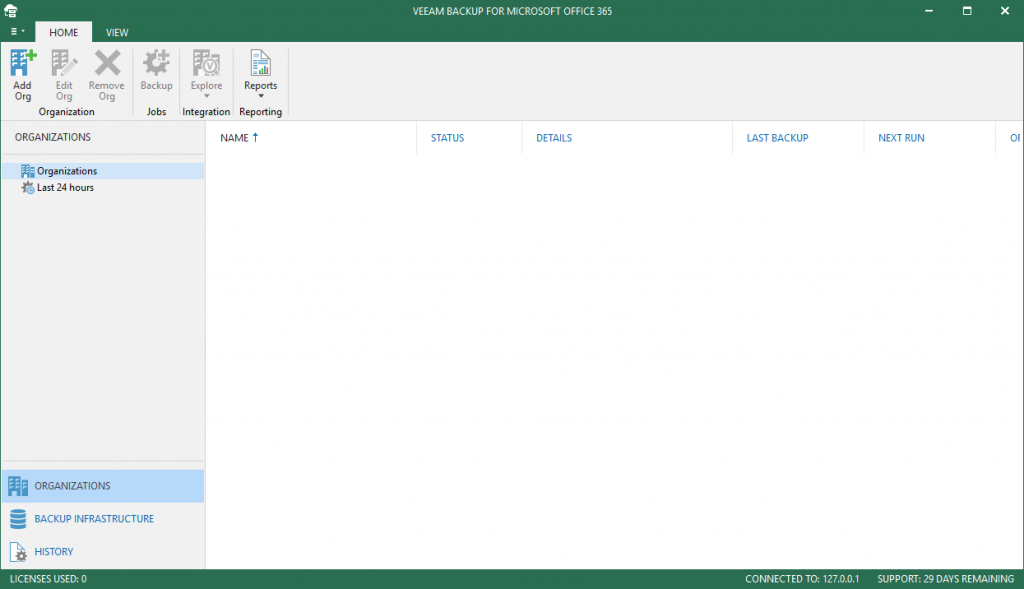
Im nächsten Schritt müssen wir auswählen, in welcher Organisation wir uns befinden. Dies ist normalerweise Microsoft Office 365. Weiterhin müssen wir auswählen, welche Dienste wir sichern möchten. In meinem Fall ist dies alles.
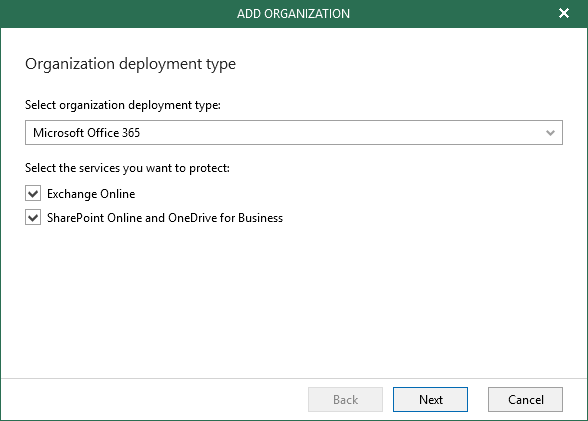
Nach einem Klick auf Next wird die Region abgefragt. Dies ist in meinem Fall default, allerdings gibt es auch spezielle Varianten wie eine Government Cloud oder eine explizit für China usw…
Bei der Art der Anmeldung gibt es zwei Möglichkeiten: Die Modern authentication oder die Basic authentication. Zu der Modern authentication und der Generierung von einem App-Kennwort habe ich hier im Blog vor kurzem erst einen Artikel geschrieben: https://www.zueschen.eu/veeam-backup-fuer-office365-mit-modern-authentication-und-2fa/
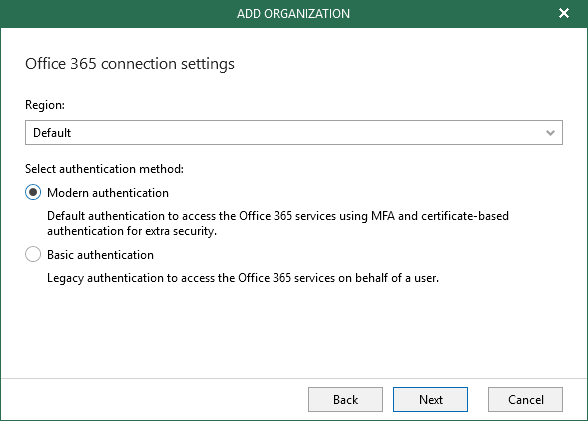
Modern sieht wie folgt aus:
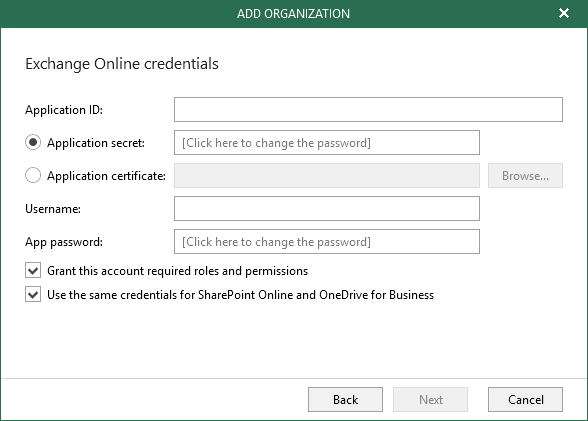
Basic wie folgt:
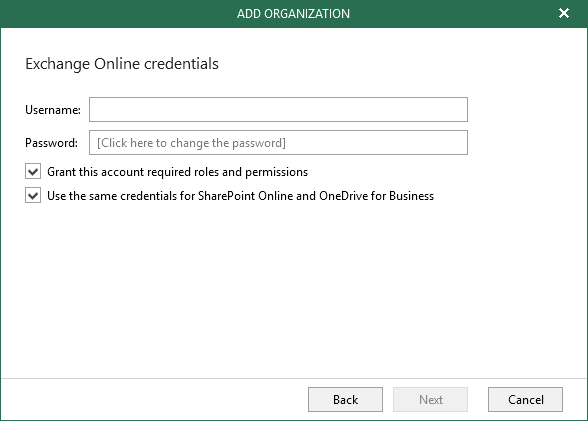
Nachdem wir die korrekten Zugangsdaten eingegeben haben, verbindet Veeam sich zu den Microsoft-Servern und fügt die Organisation hinzu.
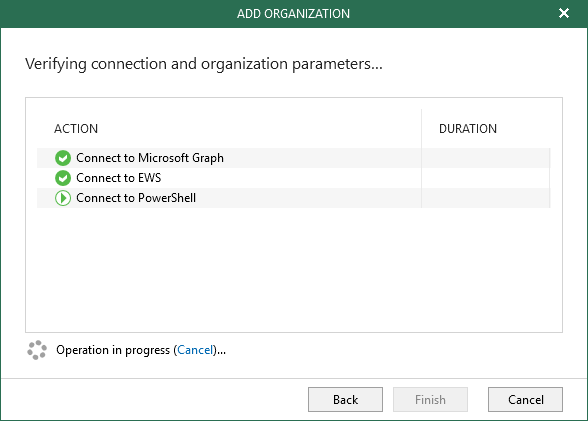
Innerhalb der Status-Meldungen erscheint beim ersten Hinzufügen eine Meldung:
Check ApplicationImpersonation role: Role is not assigned
Diese Meldung ist (beim ersten Mal) ok, da diese Rolle beim ersten hinzufügen vergeben wird und die Warnung danach nicht mehr erscheint.
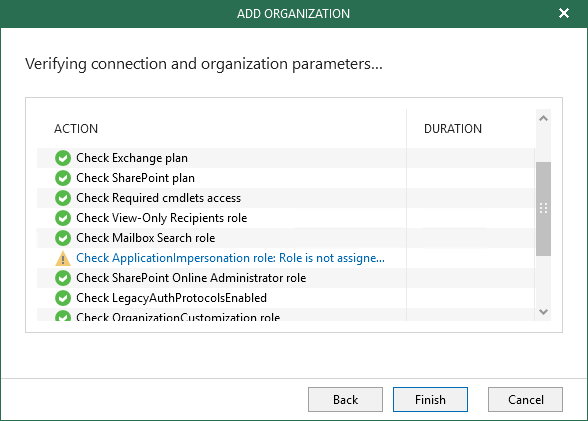
Die Einrichtung des Backups
Haben wir nun die Organisation erfolgreich hinzugefügt, können wir zur Erstellung des Backup-Jobs übergehen. Dazu können wir einen Rechtsklick auf die Organisation machen und im Kontextmenü die Option Backup… wählen.
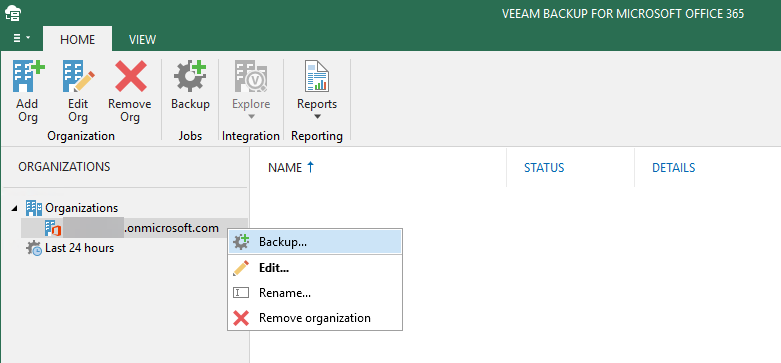
Der Job benötigt als erstes einen Namen
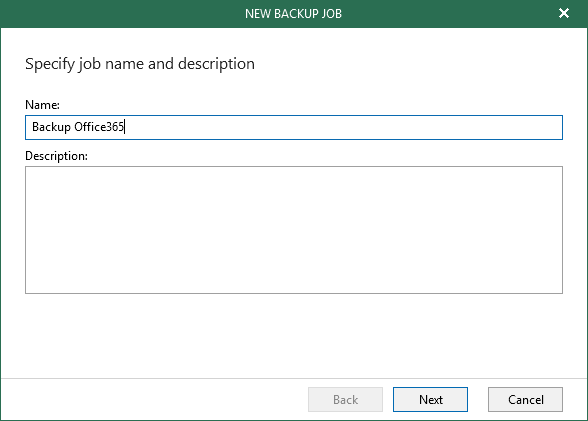
Danach können wir wählen, welche Elemente gesichert werden sollen. In meinem Fall wird dies alles sein.
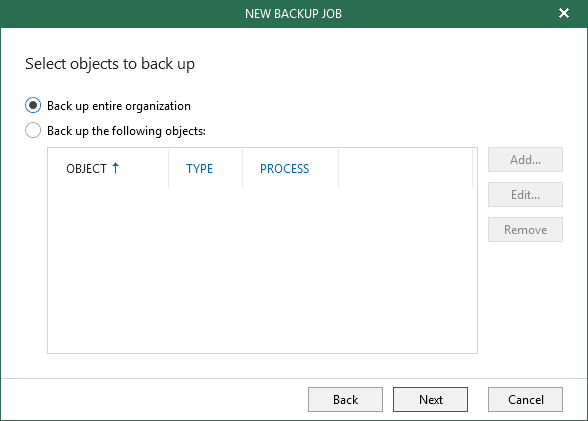
Ausschließen könnten wir auch noch Elemente, möchte ich aber wie gesagt nicht
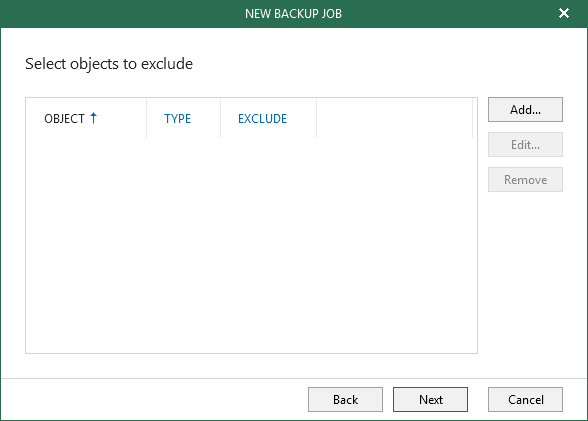
Nun müssen wir den Backup Proxy auswählen (dies ist meine VM, gemeint ist damit der Server, der veranwortlich für den Download der Daten ist) sowie das Backup Repository, in welches die Daten gesichert werden sollen.
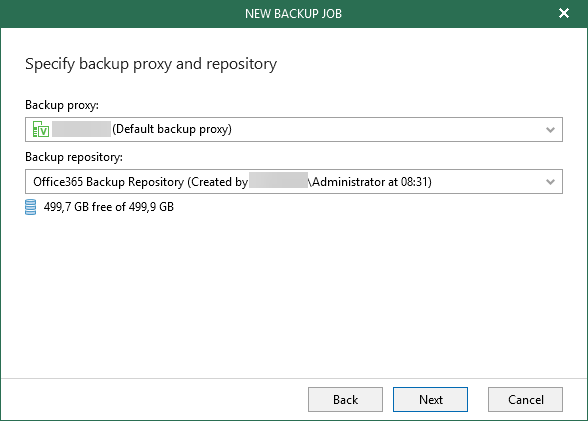
Im letzten Schritt müssen wir noch angeben, welche Optionen im Job hinterlegt werden. Dazu gehört die Zeit, an der das Backup automatisch gemacht werden soll, die Anzahl der Wiederholungen sowie ein mögliches Backup-Fenster, in der kein Backup erfolgen soll.
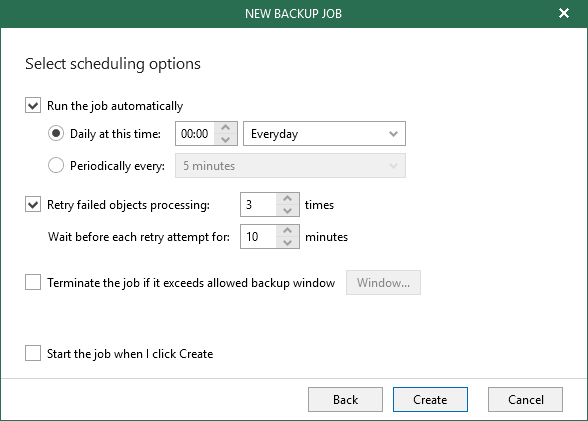
Wir sollten an dieser Stelle noch keinen Haken machen bei der Möglichkeit, den Job direkt zu starten, da wir noch ein paar Dinge umstellen können bzw. sollten.
Kleine Besonderheiten
Die zu sichernden Elemente
Ich habe in meinem Setup den Junk-Mail-Ordner mit in die Sicherung aufgenommen, da es ja immer mal sein kann, dass eine Email fälschlicherweise im Junk-Ordner landet. Wird dieser Ordner nicht gesichert und das Postfach erleidet Schiffbruch, wären diese Emails nicht mehr verfügbar. Daher gönne ich mir einfach die paar zusätzlichen MBs und nehme den Junk mit in das Backup auf.
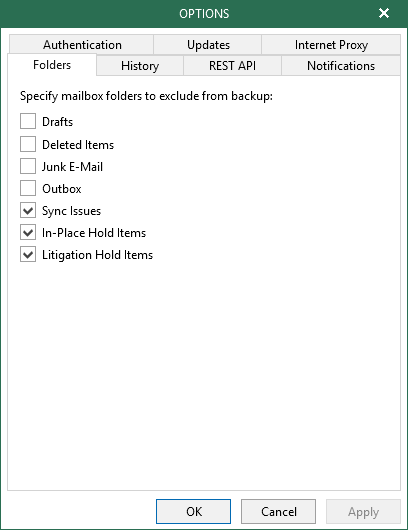
Begrenzung der maximalen Bandbreite
Um die maximal nutzbare Bandbreite zu begrenzen, kann auf dem Backup Proxy eine Limitierung eingestellt werden. Dies geht, indem man bei den Backup Proxies in die Eigenschaften des Proxy geht.
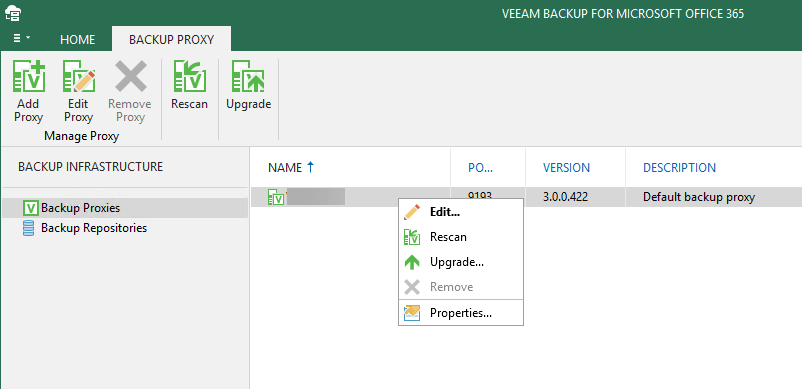
Hier kann die maximale Anzahl der parallelen Threads sowie die maximale Bandbreite konfiguriert werden. Gerade in einer Umgebung mit begrenzter Bandbreite ist dies sehr hilfreich, damit das Backup nicht die gesamte WAN-Bandbreite verschlingt.
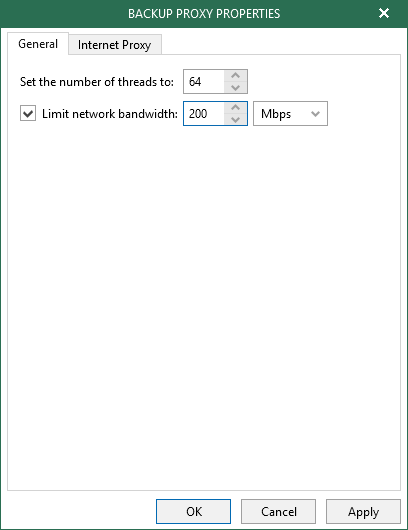
Die erste Sicherung
Hat soweit alles geklappt, kann die erste Sicherung angestoßen werden. Dies dauert, je nach Anzahl der Benutzer und Art der Internetleitung mehrere Minuten bis hin zu Stunden.
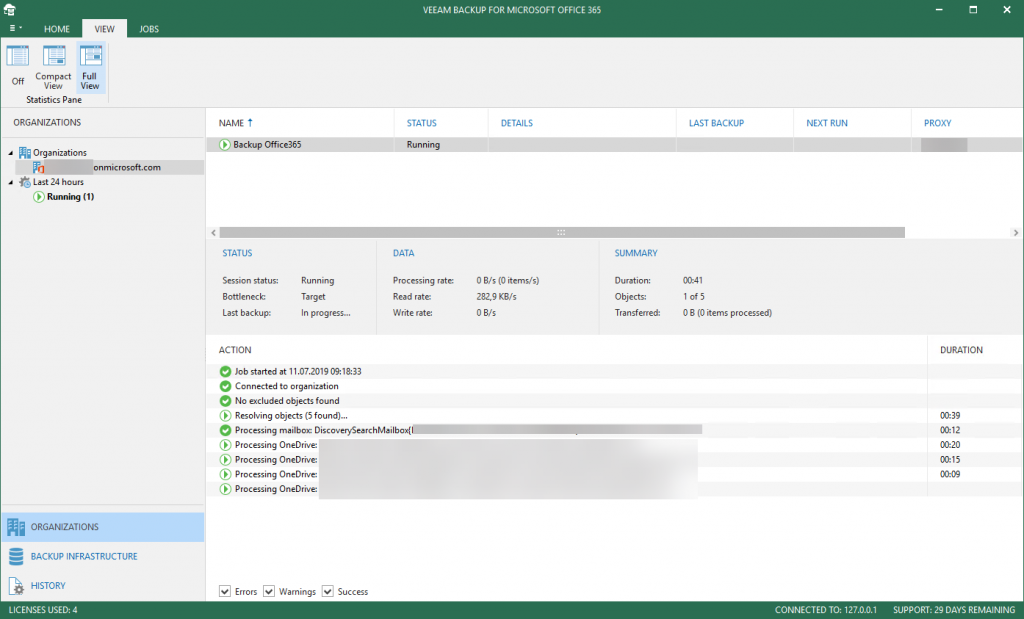
Fazit
Mit diesem Artikel habe ich von Anfang bis Ende aufgeführt, wie die Sicherung von Office 365-Postfächern sowie die dazugehörigen OneDrive und Sharepoint-Daten gesichert werden können. Die Installation und Konfiguration hat sich, Veeam-typisch, sehr einfach gestaltet und ich konnte innerhalb von einer halben Stunde ein Backup einrichten. Wieder mal geht ein großes Dankeschön an die Firma Veeam raus sowie meine Ansprechpartner, die eine super Arbeit leisten und mich hervorragend unterstützt haben. Weitere Infos zu den Produkten gibt es unter Veeam.com


