Soll Debian oder ein anderes Betriebssystem per USB-Stick installiert werden, muss der Stick entsprechend vorbereitet werden. Eines der besten Tools für diese Aufgabe ist Rufus. Das Programm ist kostenfrei, erledigt seine Aufgabe zuverlässig und kommt mit allerlei Optionen und Möglichkeiten. Sie können Rufus direkt von der Hauptseite herunterladen: rufus.akeo.ie
Debian herunterladen
Alles beginnt natürlich mit dem Download des aktuellsten Installationsmedium. Debian bekommen Sie unter debian.org. Sie haben die Wahl zwischen einem Minimal-System, welches zur Installation zwingend eine Internetverbindung benötigt. Die Alternative dazu ist eine deutlich größere ISO-Datei, dies hat allerdings den Vorteil, dass die Installation auch offline durchgeführt werden könnte.
Wählen Sie die gewünschte Datei aus und laden Sie sich herunter.
Die Vorbereitung des USB Sticks
Stecken Sie den USB-Stick ein und starten Sie das Programm Rufus als Administrator. Die Oberfläche ist sehr einfach gehalten, nahezu alle möglichen Einstellungen sind direkt über die Hauptoberfläche konfigurierbar.
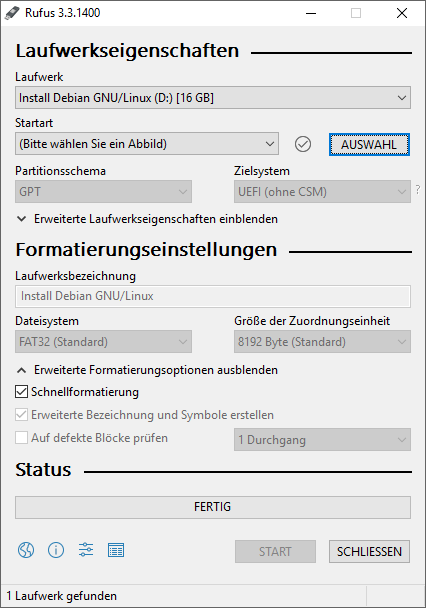
Das Programm liest beim Start alle verfügbaren USB Sticks ein, in meinem Fall sieht man den (bereits mit Debian bespielten) USB-Stick als Laufwerk D:
Mit der Option AUSWAHL kann man nun eine ISO-Datei auswählen, die auf den USB-Stick geschrieben werden soll. Hier wählen wir die vorab heruntergeladene ISO-Datei aus.
Das Partitionsschema
Nun kommt eine sehr wichtige Konfiguration: Die Auswahl des Partitionsschema.
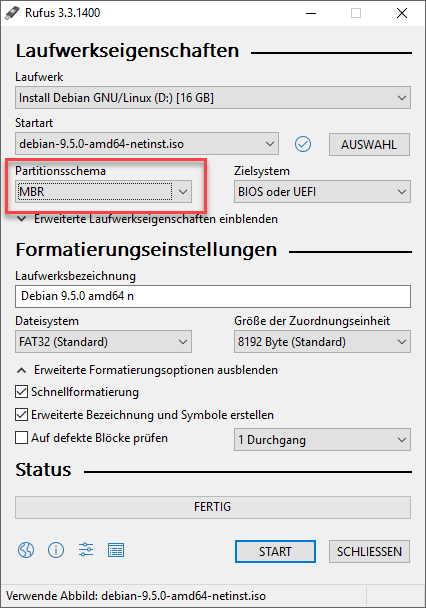
Sie können hier zwischen MBR und GPT wählen. Das Zielsystem passt sich automatisch an, Sie können hier keine wirkliche Auswahl durchführen.
MBR
Diese Option wird bei älteren Systemen benötigt oder bei PCs/Servern, die im BIOS-Modus arbeiten. Je neuer und aktueller ein System ist, desto wahrscheinlicher ist eine UEFI-Firmware vorhanden und das System beschwert sich über ein nicht vorhandenes Boot-Medium. Haben Sie Probleme bei der Installation, beim Start der Installation oder werden Festplatten während der Installation nicht erkannt, könnte dies an einem MBR-Bootloader liegen. Wählen Sie in diesem Fall die zweite Option: GPT.
GPT
Diese Variante ist deutlich neuer und muss immer dann verwendet werden, wenn bei dem betreffenden System eine UEFI-Firmware zum Einsatz kommt. Ich brauchte einen bootfähigen USB-Stick mit Debian für die Installation von einem Intel NUC der siebten Generation. Da diese Systeme mit einem UEFI statt einem klassischen BIOS ausgeliefert werden, funktioniert hier nur die GPT-Funktion.
Erweiterte Laufwerkseigenschaften
In diesem ausklappbaren Menü gibt es drei Menüpunkte, von denen häufig nur der erste nützlich ist: USB-Festplatten anzeigen.
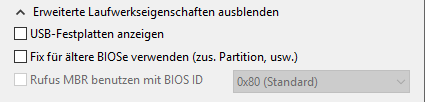
Bei der normalen Nutzung der Software blendet das Programm USB-Festplatten aus, da es davon ausgeht, dass diese nicht für einen Bootvorgang genutzt werden sollen und schützt den Benutzer davor, dass der Datenträger fälschlicherweise gelöscht wird. Sollten Sie aber trotzdem einmal mit einer USB-Festplatte installieren wollen, müssten Sie diese Option vorab auswählen.
Formatierungseinstellungen
In diesem Bereich der Software können Sie auswählen, wie Rufus mit dem USB-Datenträger umgeht. Sie können unter Laufwerksbezeichnung einen Namen für den USB-Stick auswählen, damit er später leichter wieder zu finden ist.
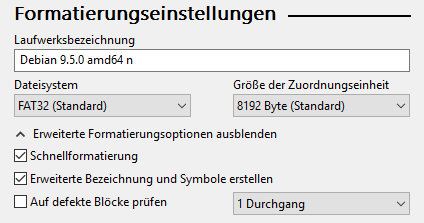
Das Dateisystem wird automatisch gesetzt, definiert durch die Art von ISO-Datei, die Sie ausgewählt haben. Die Debian-ISO wird von Rufus auf FAT32 gesetzt. Theoretisch könnten Sie die Einstellung auch auf NTFS setzen, dies birgt aber das Risiko (gerade bei Debian), dass der Stick nicht bootbar ist und die Installation nicht klappt.
Ähnlich verhält es sich bei der Größe der Zuordnungseinheit, diese Option sollte auch nur verstellt werden, wenn die explizit benötigt wird.
Sie können die Art der Formatierung auswählen, in den Standard-Einstellungen ist dies eine Schnellformatierung. Möchten Sie den gesamten USB-Stick einmal vollständig überschreiben, wäre dies durch die Entfernung des Haken auch möglich.
Erweiterte Bezeichnung und Symbole erstellen ist ebenfalls per Standard aktiv, ich lasse diese Option auch immer aktiviert.
Auf defekte Blöcke prüfen wäre ebenfalls möglich, ist aber standardmäßig nicht aktiviert. Diese Art der Sicherung ist zwar sinnvoll, kostet aber natürlich auch Zeit.
Abschluss und Start
Sind nun alle benötigten Einstellungen gesetzt, beginnt der Start des Kopier-Vorgangs mit einem Klick auf FERTIG. Sie können den Fortschritt beobachten, nach der Fertigstellung ist der Stick bootbar und kann zur Installation von Debian genutzt werden.
Weitere Info zu UEFI-Systemen
Je nach Art des Systems bootet der Stick evtl. nicht, sondern Sie bekommen eine Fehlermeldung, die ähnlich aussehen könnte wie diese hier:
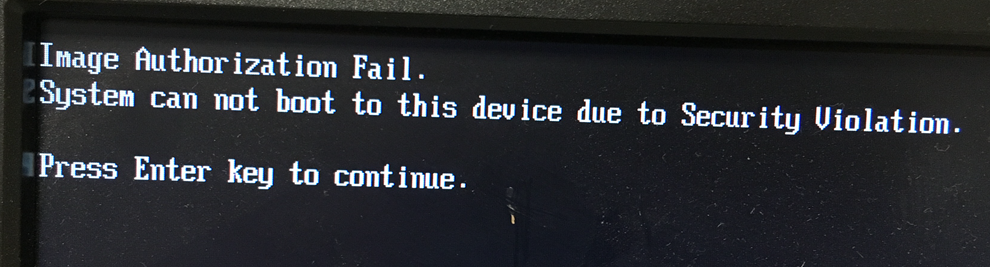
Dies liegt daran, dass Secure Boot aktiviert ist und ein Bootvorgang von Debian unterbunden wird, da der Bootloader nicht digital signiert ist. Dies kann im BIOS / UEFI Firmware angepasst werden.
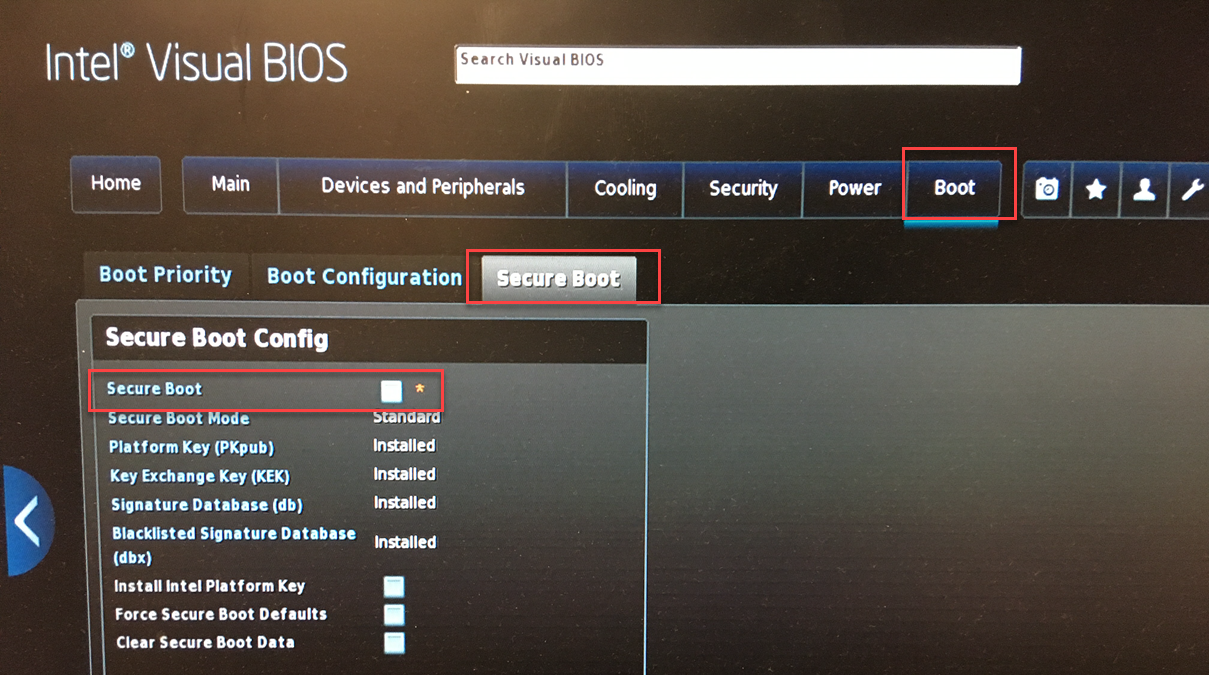



Pingback:Windows Kennwort mit Boot-Stick zurücksetzen - Jans Blog
Pingback:Clone von einem Windows 10 GPT / UEFI Datenträger erstellen - Jans Blog
Irritierend, das ich Windows benötige um Rufus zu verwenden, damit ich ein bootfähiges Medium habe, um Linux zu installieren. ^^
Hallo,
ich habe ein Debian Betriebssystem und kein Windows Betriebssystem.
Wie kann ich jetzt mit dem Debian Betriebssystem Rufus installieren?
sudo ……………………………
Oder was können Sie mir empfehlen, wie ich ein Bootfähigen Stick erstelle.