Ich hatte ja hier im Blog schon an der ein oder anderen Stelle über OpenManage geschrieben. Ich habe die Nutzung mittlerweile eine bisschen aufgebohrt und optimiert, was eine ziemlich große Vereinfachung des Update-Management zur Folge hat.
Die Bereitstellung der Update-Dateien
Kommt OpenManage zum Einsatz, können über das Programm die Firmware- und Treiber-Dateien von Dell heruntergeladen werden. Ich habe in meinem Fall ein neues Repository erstellt, in dem alle Modelle enthalten sind, die als Hypervisor zum Einsatz kommen.
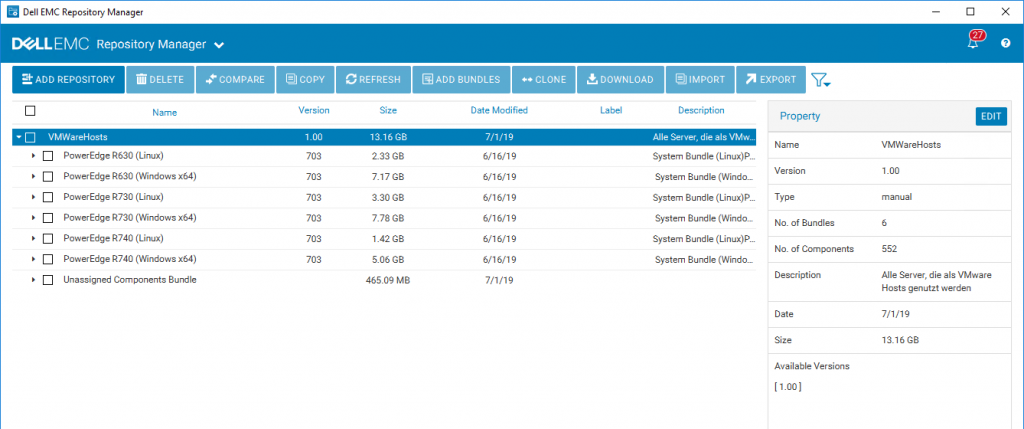
Nachdem das Repository erstellt wurde, können die Update-Dateien heruntergeladen werden. Ist dies passiert, liegen die Update-Dateien auf der Festplatte des PCs oder Servers, auf dem die Software installiert wurde. So weit, so gut. Damit die Dateien nun auf dem Server eingespielt werden können, gibt es unterschiedliche Möglichkeiten. Diese Möglichkeiten werden sichtbar, wenn die Option Export ausgewählt wird.
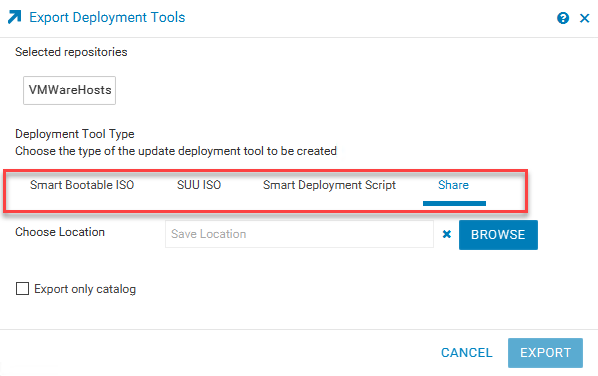
Smart Bootable ISO
Wird diese Option ausgewählt, wird eine ISO-Datei erstellt, von der gebootet werden kann. Im Prinzip handelt es sich hier im ein bootbares Linux-System, mit dem die Updates eingespielt werden können. Da von dieser ISO gebootet werden muss, muss dieser Vorgang manuell pro Server durchgeführt werden.
SUU ISO
Die zweite Option erstellt ebenfalls eine ISO-Datei, diese ist allerdings nicht bootbar. Die ISO kann in einem laufenden System gemountet werden (z.B. ein Windows Server) und es erfolgt eine Installation der Updates direkt im OS. Danach muss ein Neustart erfolgen. Je nach Betriebssystem ist dies nicht möglich (z.B. auf einem ESX Host).
Smart Deployment Script
Die dritte Option erstellt ein Skript (wahlweise für Windows oder Linux, siehe Screenshot).
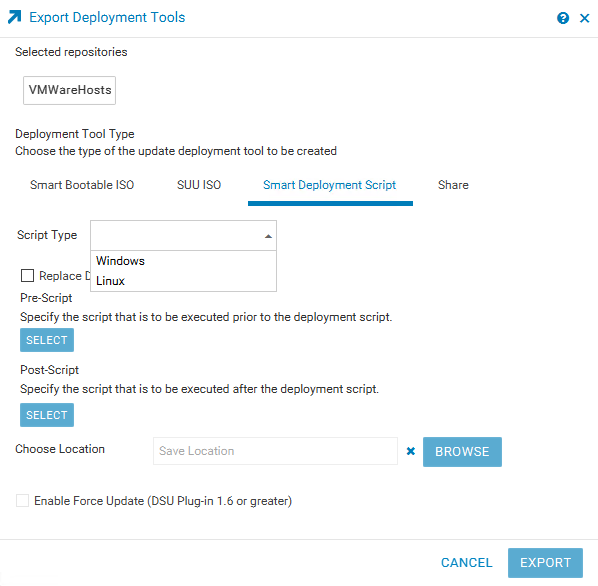
Share
Die vierte Option Share exportiert die Dateien in einen Ordner. Dies ist genau die Option, die wir in meinem Fall benötigen. Der Vorteil dieser Option (und der Unterschied zu der Option Download) ist, dass eine Katalog-Datei erzeugt wird. In dieser Katalog-Datei sind sämtliche Dateien aufgeführt, die in dem Share liegen. Wir können diese Katalog-Datei im weiteren Verlauf benutzen, um unsere Dell Server per iDRAC Interface zu updaten.
Einrichtung eines Webservers
Damit wir die Update-Dateien später abrufen können, benötigen wir einen Webserver. Ich nutze in meinem Fall eine eigene VM mit Windows Server 2016, auf der die Dell OpenManage Tools installiert sind. Auf diesem Server wird nun der Windows IIS installiert. Der Standard-Pfad für den Aufruf per HTTP (oder wahlweise auch HTTPS, wenn ein Zertifikat vorhanden ist bzw. ausgestellt werden kann) wird umgebogen auf einen neuen Pfad, ich nutze hier D:\WebRoot.
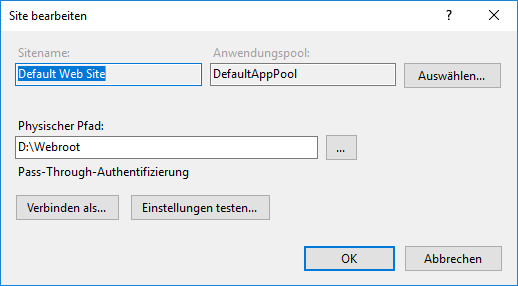
Nach der Anpassung der IIS-Einstellungen sollte der IIS-Dienst einmal durchgestartet werden, weiterhin kann es sein, dass die Ordner-Berechtigungen angepasst werden muss (Die Gruppe IIS_IUSRS benötigt Leserechte).
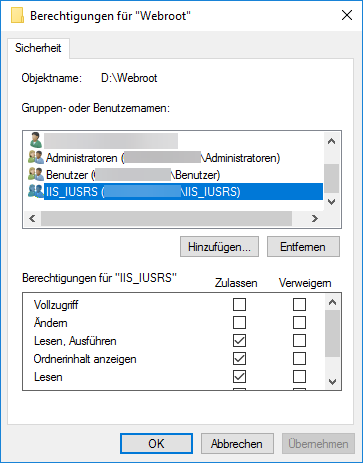
Hat nun alles geklappt, kann die Webseite in einem Browser erfolgreich aufgerufen werden:
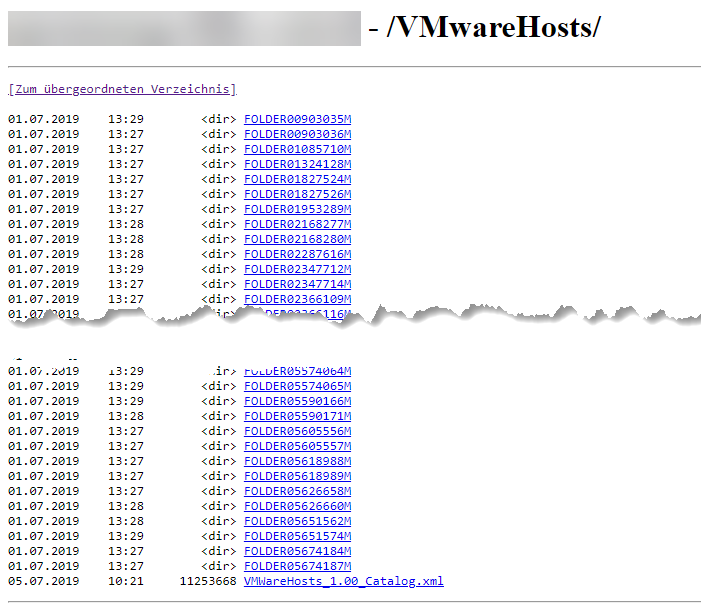
Wir sehen hier das exportierte Verzeichnis aus dem OpenManage-Tool. Jedes einzelne Update ist in einem eigenen Ordner, zusätzlich befindet sich auf der obersten Ebene die bereits angesprochene Katalog-Datei im XML-Format.
Die Nutzung des Webservers als Update-Quelle
Wenn nun ein Dell Server geupdatet werden soll, kann dies über die iDRAC-Konsole gemacht werden. Dazu melden wir uns an der Konsole an und navigieren in den Bereich Übersicht => iDRAC-Einstellungen => Aktualisieren und Zurücksetzen. Hier können wir nun auf die Methode HTTP wechseln und die korrekten Namen eintragen.
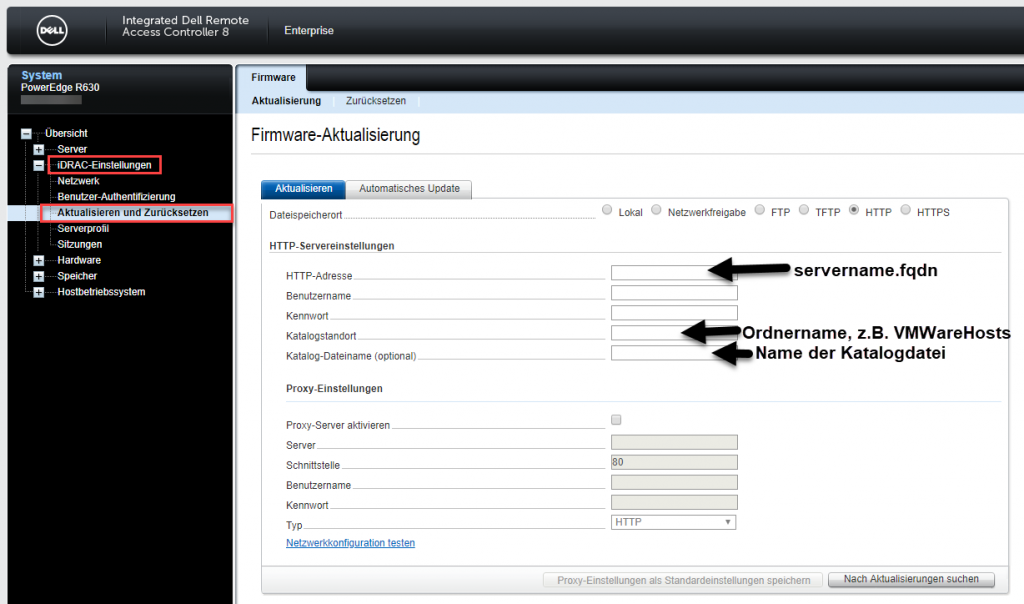
Infos zu den korrekten Werten
Gehen wir in meinem Fall davon aus, dass die Katalog-Datei in folgendem Pfad vorhanden ist: http://dellserver.domain.local/VMwareHosts/VMWareHosts_1.00_Catalog.xml
- HTTP-Adresse: Hier muss nur der FQDN eingetragen werden, kein http:// oder so davor. Beispiel: dellserver.domain.local
- Benutzername: Dies wird nur benötigt, wenn eine Authentifizierung an dem Webserver benötigt wird. Nutze ich in meinem Fall nicht
- Kennwort: Hier wird für die Authentifizierung das Kennwort benötigt. In meinem Fall ebenfalls nicht benötigt.
- Katalogstandort: Dies ist das Verzeichnis, in dem die Update-Dateien enthalten sind. Hier muss nur der Ordnername eingetragen werden, ohne Slash oder Backslash. Beispiel: VMWareHosts
- Katalog-Dateiname: Hier kommt der Name der XML-Datei rein. Beispiel: VMWareHosts_1.00_Catalog.xml
Wird ein Proxy-Server benötigt, muss dieser natürlich auch eingetragen werden. Sind alle Einstellungen korrekt gesetzt, kann ein Abruf der Katalog-Datei erfolgen (Nach Aktualisierungen suchen). Sind Updates vorhanden, werden diese angezeigt und können bei Bedarf installiert werden.
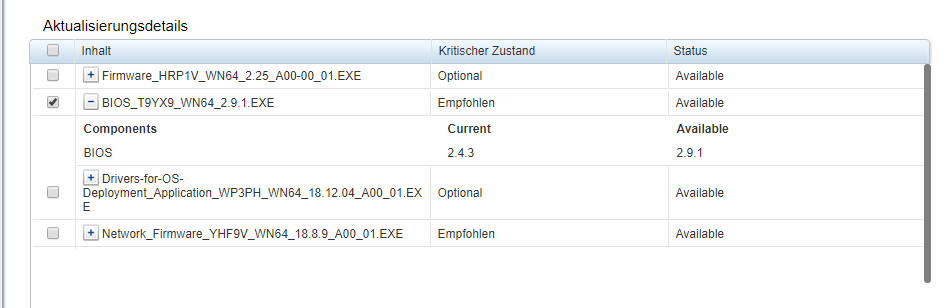
Fazit
Der hier installierte und eingerichtete Webserver lässt sich sehr gut dazu nutzen, Updates für die vorhandenen Server bereitzustellen. Dies führt dazu, dass nicht pro Server immer wieder die gleichen Updates heruntergeladen werden müssen, sondern dies nur einmal zentral passiert. Weiterhin kann der Webserver auch im Lifecycle-Controller genutzt werden, falls dieser zur Einrichtung oder zum Update eines Servers genutzt wird.


